
El aprendizaje virtual remoto se ha convertido en la nueva normalidad para muchos maestros, administradores, estudiantes y padres. Si bien la transición puede no ser fácil, queremos proporcionar recursos para garantizar que los usuarios creen aulas virtuales seguras y efectivas utilizando Zoom.
Recopilamos las 10 preguntas más frecuentes sobre el uso de Zoom para la educación virtual y el aprendizaje en línea. Y antes de sumergirnos, aquí hay un poco de inspiración para todos los que estudian a distancia en este momento:

1. ¿Debo usar Zoom Meetings o Zoom Video Webinars para organizar una clase?
Tanto las reuniones como los seminarios web son excelentes maneras de conectarse e interactuar con grandes audiencias e incluso recopilar información valiosa al requerir el registro. Sin embargo, las reuniones y los seminarios web tienen diferencias clave:
Las reuniones están diseñadas para ser altamente colaborativas, brindando a los asistentes la capacidad de usar audio y video, compartir su pantalla y realizar anotaciones en un entorno interactivo en vivo.
Los seminarios web le dan más poder para administrar la audiencia. En lugar de interactuar a través de video y audio, los asistentes al seminario web interactúan con el anfitrión y entre ellos a través de las preguntas y respuestas y el panel de chat.
Las reuniones pueden ser útiles para un entorno práctico y colaborativo en el aula donde los estudiantes pueden participar directamente con el contenido que se comparte y entre ellos. Los seminarios web son excelentes para conferencias en línea donde los estudiantes pueden escuchar, ver contenido y enviar preguntas a través de la función de preguntas y respuestas.
Para ayudarlo a decidir cuál es mejor para usted, consulte esta comparación de características de nuestras reuniones con licencia y cuentas de seminarios web:

2. ¿Cuáles son las mejores prácticas para configurar un aula virtual?
Aquí hay algunas recomendaciones para ayudarlo a crear un aula virtual segura y productiva:
Requerir contraseñas: cree una contraseña de reunión o seminario web y compártala con sus alumnos para asegurarse de que solo los invitados con la contraseña puedan unirse a su clase virtual.
Requerir registro: tanto para las reuniones como para los seminarios web , puede solicitar el registro para ver quién se ha registrado para unirse a su clase. También puede aprobar manualmente a cada solicitante de registro para ayudar a evaluar quién asistirá a su clase.
Habilitar salas de espera: las salas de espera impiden que los participantes se unan automáticamente a una reunión, éstas están habilitadas de forma predeterminada para aquellos inscritos en nuestro programa para establecimientos educativos. Puede admitir a cada participante individualmente o a todos los participantes a la vez. También puede permitir que los estudiantes que hayan iniciado sesión a través del dominio de su escuela se salten la sala de espera, mientras que los asistentes que no formen parte del dominio de su escuela deben ser admitidos individualmente.
Desactivar el uso compartido de la pantalla: para los usuarios de educación, la configuración de uso compartido de la pantalla está predeterminada para permitir que solo el anfitrión comparta una pantalla. Esto evita que los asistentes compartan contenido no deseado o que distraiga. Para permitir que sus asistentes compartan contenido, puede ajustar esta configuración o alternar el uso compartido en la reunión en el icono de Seguridad .
Desactivar chat privado: el anfitrión tiene la capacidad de bloquear el chat para que los asistentes no puedan enviarse mensajes privados. Los estudiantes aún pueden chatear con el maestro.
Administrar participantes: si un invitado no deseado se ha unido a tu clase, elimine a ese participante con los controles ubicados en el ícono de Seguridad. Obtenga información adicional para administrar a los participantes, incluida la capacidad de silenciar a los participantes, detener su video y restringir el cambio de nombre, en nuestra página de soporte .
Bloquee su reunión: también puede bloquear la reunión directamente desde el icono de Seguridad para evitar que otros asistentes se unan una vez que la reunión ha comenzado. Esta característica no solo excluye a los invitados no deseados, sino que también es excelente para hacer cumplir una política de tardanzas.
3. ¿Cómo me aseguro de que mi salón de clases esté seguro?
Hay una serie de características y configuraciones que están habilitadas de manera predeterminada y se pueden utilizar sobre la marcha para garantizar que sus aulas de Zoom estén seguras.
Dentro de su reunión, el ícono de Seguridad es su lugar “todo en uno” para encontrar y habilitar rápidamente las funciones de seguridad. Esta característica permite a un host o coanfitrión:
Bloquear la reunión
Habilitar la sala de espera
Eliminar participantes
Restrinja la capacidad de los participantes para compartir pantalla, chatear, cambiar el nombre de ellos mismos y anotar
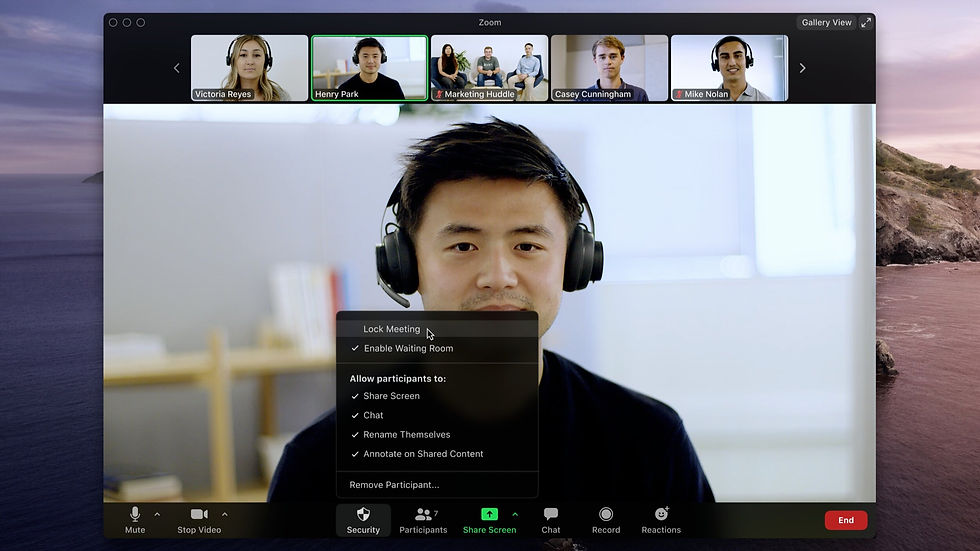
Como una capa adicional de seguridad, las salas de espera y las contraseñas de reuniones están habilitadas de forma predeterminada para las cuentas con licencia Pro y cuentas con licencia básica gratuita, y cuentas en nuestro programa para establecimientos educativos. El requisito de contraseña de reunión no se puede cambiar para esas cuentas para establecimientos educativos. Lo invitamos a revisar nuestro blog reciente sobre cómo asegurar su aula virtual para obtener consejos adicionales.
4. ¿Cómo tomo la asistencia al aula?
Una forma de asistir durante su clase en línea es solicitar el registro para que pueda revisar el informe de registro para ver quién se registró y quién asistió realmente. Otra forma de asistir es lanzando una encuesta durante la clase. Más tarde, puede exportar el informe de la encuesta para saber quién asistió a su clase según quién respondió a la encuesta.
5. ¿Cómo veo a todos mis alumnos en video?
Con Zoom, tiene la capacidad de ver hasta 49 personas en video en la Vista de galería . Simplemente habilite esta función en su configuración de video. ¿Tienes más de 49 estudiantes? ¡No hay problema! Vea hasta 1,000 miniaturas haciendo clic en las flechas derecha o izquierda en la Vista de galería para mostrar otros 49 participantes.

6. ¿Cómo configuro salas de reuniones?
Las salas de grupo le permiten dividir su clase en hasta 50 sesiones separadas, que son excelentes para actividades o tareas grupales. Dentro de cada sala de grupo, los participantes tienen capacidades completas de audio, video y uso compartido. Cada habitación también puede alertar al anfitrión cuando se necesita ayuda, y el anfitrión puede visitar cualquiera de los grupos para ayudar y responder preguntas.
Para usar esta función, asegúrese de habilitar salas de reuniones en la configuración de su reunión. Luego, puede preasignar o autoasignar estudiantes en grupos. ( He aquí cómo )
7. ¿Cómo comparto mi pantalla?
El uso compartido de pantalla le permite compartir diapositivas, videos y otro contenido valioso con sus estudiantes. También puede darles a los estudiantes acceso a la pantalla compartida para que puedan presentar su propio trabajo. Para compartir su pantalla, simplemente haga clic en el icono verde "Compartir pantalla" y seleccione lo que le gustaría compartir. Si está compartiendo un video, asegúrese de hacer clic en la casilla de verificación "Compartir sonido de la computadora".
Compartir pantalla también le permite compartir una cámara secundaria en una sesión de Zoom. Esto significa que puede compartir desde una cámara doc, que es similar a un retroproyector. Consulte nuestra integración con Kaptivo , que le permite capturar y compartir contenido en una pizarra digital de forma digital.
8. ¿Cómo hago anotaciones? ¿Quién más puede hacer anotaciones?
Cuando comparte su pantalla , tiene la capacidad de dibujar, escribir y agregar pegatinas a su contenido compartido. El anfitrión también tiene la capacidad de permitir que los participantes hagan anotaciones en su pantalla. Esta es una excelente manera de comprometerse y colaborar con sus estudiantes.
Al compartir su pantalla, también puede compartir una pizarra . Esto es como una pizarra blanca que tendrías en tu clase, esta comparte una página digital en blanco que tú y tus asistentes pueden usar para trabajar juntos en problemas.
9. ¿Qué funciones están disponibles en una Chromebook?
Organizar y unirse a reuniones en un Chromebook le da acceso a la mayoría de las funciones que tendría en otros dispositivos. Todo lo que tiene que hacer es unirse a sus reuniones a través de la aplicación Zoom que se encuentra en la tienda web de Chrome. Las principales diferencias con un Chromebook son que el sondeo, la pizarra, la anotación y el control remoto no están disponibles. Obtén más información sobre el uso de Zoom en una Chromebook .
10. ¿Puedo organizar y unirme a reuniones en un dispositivo móvil?
Con Zoom, tiene acceso a la misma experiencia de reunión confiable y perfecta en su dispositivo móvil como lo haría con otros dispositivos. Sin embargo, algunos controles en la reunión, como la creación y el lanzamiento de encuestas, el inicio de salas de reuniones y el control de quién comparte pantalla, no están disponibles en un dispositivo móvil. La vista de galería también está limitada en teléfonos inteligentes y tabletas.
Comience a hacer Zoom hoy
¿Quieres un poco más de ayuda para comenzar? Puede recorrer estas 10 preguntas principales con un experto de Zoom en este seminario web a pedido:
O consulte algunos de nuestros recursos adicionales para configurar y asegurar su aula virtual de Zoom.
Comments